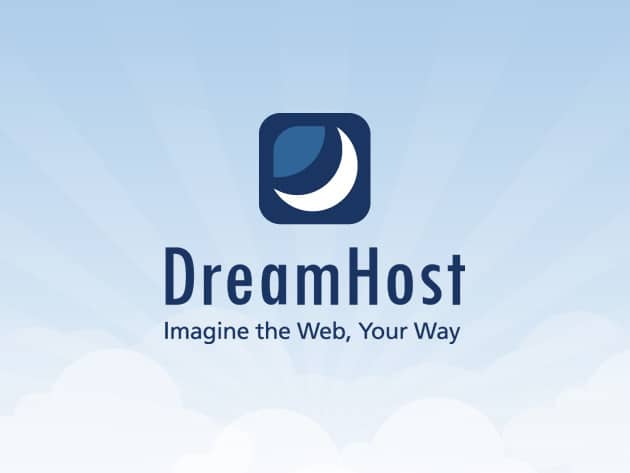As someone who has been using DreamHost for my WordPress website hosting, I understand the importance of keeping my website data safe and secure. One of the key aspects of website maintenance is regular backups, and in this article, I’ll guide you through the process of how to backup your WordPress site on DreamHost. Not only will I explain the steps involved, but I’ll also provide you with some valuable insights into why this is crucial for your website’s well-being.
Why Backup Your WordPress Site on DreamHost?
Before we dive into the “how,” let’s first explore the “why.” Why is it so essential to back up your WordPress site hosted on DreamHost?
- Data Loss Prevention: Your website data is precious, whether it’s your blog posts, product information, or customer data. Accidents can happen, and servers can fail. Regular backups act as a safety net to prevent irreplaceable data loss.
- Security Concerns: In the digital age, websites are vulnerable to various threats, including hacking attempts and malware. Having a recent backup ensures that you can quickly restore your site to a clean state in case of a security breach.
- Software Updates: WordPress and its plugins often release updates. While updates are essential for security and functionality, they can sometimes lead to compatibility issues. Backing up your site before making major updates allows you to roll back if something goes wrong.
- Peace of Mind: Knowing that your website’s content and data are safely backed up provides peace of mind. You can focus on your website’s growth and content without worrying about unforeseen disasters.
Now that we understand why website backups are vital, let’s move on to the practical steps of how to backup your WordPress site on DreamHost.
How to Backup Your WordPress Site on DreamHost
Step 1: Log In to Your DreamHost Dashboard
To get started, log in to your DreamHost account on https://www.dreamhost.com. Once you’re logged in, you’ll have access to all the tools and features needed to manage your website.
Step 2: Navigate to the Backup Section
In your DreamHost dashboard, navigate to the “Backup” or “Backup & Restore” section. This is where you’ll find the tools for managing your website backups.
Step 3: Select Your Website
If you have multiple websites hosted on DreamHost, select the one you want to back up. Most likely, you’ll have a list of websites associated with your account, so pick the one you’re working on.
Step 4: Choose the Backup Frequency
DreamHost offers various backup options, including daily, weekly, and monthly backups. Choose the frequency that suits your needs. For most websites, daily backups are recommended to ensure the latest data is always available for restoration.
Step 5: Initiate the Backup
Click the “Backup Now” or equivalent button to initiate the backup process. DreamHost will start creating a backup of your website and its database. Depending on the size of your site, this process may take a few minutes.
Step 6: Verify Backup Completion
Once the backup is complete, you should receive a notification or see a confirmation message. It’s a good practice to verify that the backup was successful by checking the backup logs or the backup folder.
Step 7: Download and Store the Backup
DreamHost provides options to download your backups. It’s essential to save these backups securely, either on your local computer or on a cloud storage service. Storing backups off-site ensures they are safe even if your hosting server experiences issues.
That’s it! You’ve successfully backed up your WordPress site on DreamHost.
How Much Does it Cost to Backup Your WordPress Site on DreamHost?
DreamHost offers various hosting plans, each with different backup options. Some plans include automated backups as part of the package, while others may require an additional fee for this service. To find the specific pricing details for your plan, visit https://www.dreamhost.com and navigate to the pricing section. It’s essential to understand your plan’s backup policy to ensure your site is adequately protected.
In conclusion, backing up your WordPress site on DreamHost is a crucial aspect of website maintenance. It safeguards your data, enhances your website’s security, and provides peace of mind. Don’t wait until it’s too late; take action today to protect your website’s valuable content.
For more information on DreamHost’s hosting services and backup options, visit the official website at https://www.dreamhost.com. Make sure you’re well-informed about the backup features included in your hosting plan to keep your WordPress site safe and secure.
Remember, when it comes to website backups, it’s better to be safe than sorry.
Recommendation: For reliable WordPress hosting and backup solutions, visit the official DreamHost website: https://www.dreamhost.com. Ensure the safety and security of your website’s data today!