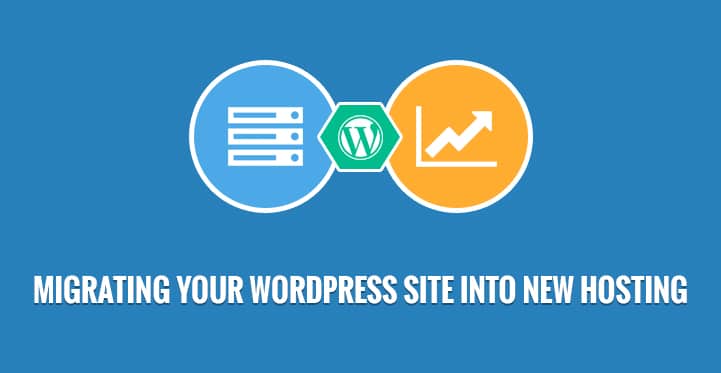Hey everyone, I’m going to show you how to migrate your WordPress website to Kinsta.
In this tutorial, I’m going to walk you through literally step by step, everything that you need to do from start to finish so that you can move your website from whatever hosting provider it’s at right now to Kinsta. So if that’s something you want to learn how to do, let’s go ahead and get right on into the tutorial here.
Okay, so the WordPress website that we’re going to be working with is swampview.com, as you can see here. What we want to do is to, actually, I’m going to assume that you already have a Kinsta account at this point. So, I have this open here, my Kinsta account dashboard, and like I was saying, the first thing I’m going to do is to add our site to Kinsta. Okay, this is just going to be creating kind of like the structure for the site as far as from Kinsta’s perspective is concerned.
Anyway, there are three different options here. What we want is to not install WordPress. We just want an empty environment. Here, it’s optional to add your domain; don’t add it at this point, but you can say the name of your site. For me, it’s going to be called “Swamp View,” and then you can pick your data center. I’m going to pick something central in the United States because that’s where all my visitors are from, so right smack dab, not smack dab in the middle, but close to the middle of the United States. Okay, so we’ll add that site, and this takes a couple of minutes to create the site and all the infrastructure for it.
But anyway, back over here while we’re waiting, in our WordPress admin dashboard, what we’re going to do is log in here and install a plugin that’s going to allow us to pretty much download our entire website into a single file. And then we’re going to take that file and upload it to Kinsta’s servers. So that’s kind of like the gist of what we’re going to do. The plugin that we need to install to do that is called Duplicator.
And I do want to point out that you should disable any caching or recaptcha plugins or anything like that that you think could possibly interfere with the transfer. That’s why I have these few plugins down here deactivated, so just keep that in mind. But anyway, we can go ahead and install Duplicator by clicking on “Add New,” and then up here, we’ll search for “Duplicator” (D-P-L-I-C-A-T-O-R), and the one we’re looking for is this one right here, “Duplicator – WordPress Migration Plugin” by Snap Creek. So let’s go ahead and install that plugin and activate it. When that’s finished, let’s find it here.
We’re going to create a new package, so click up here in the upper right-hand corner, “Create New,” and for the most part, all default options are fine, so click on “Next.” And what it’s doing is scanning our site to look at the database, look at all the static files—your pictures, CSS files, JavaScript files—and it scanned it. It’s got everything. It’s going to be around 256-258 megabytes uncompressed. This looks good, so we’ll continue to build that archive.
While this is building the archive, let’s go back over here to Kinsta to see what the status is, and it looks like we do have our website ready to go. So let’s click into this, and there is all the information. This is all the information specific to this website right now from Kinsta’s perspective. Okay, we’ll look at this in a second, but let’s go back over to here, see what we’re looking at.
It’s still building the package. Rather than wasting your time throughout this video, if there’s some type of long-running process, generally what I’ll do is I’ll pause the video, and from your perspective, I will just catch up with you when this finishes. So that’s what I’ll do now. When this finishes, I’ll get back with you.
Alright, a couple of seconds later, I’m back, and the archive has finished. There are actually two files here. We want to download the installer file, which is just a PHP file as you can see down here, and then the actual archive. This will take a little bit longer, so same thing as before. I’ll pause here and catch up with you when it finishes.
Alright, guys, that has just finished downloading. Here, we have our zip file and our installer file. What I’m going to do to make this a little bit easier is just drag these onto the desktop so we have them in a known location. For now, we’re done with this, so let’s get out of our WordPress website here.
What we’re going to do, like I said in the beginning, is we’re going to take these two files and upload those to the Kinsta server. So, we’re going to do that with an FTP application. I’m going to be using Cyberduck on Mac. There are other types of FTP apps, but any of them should be equally as good. So, what we’re going to do is to connect to the Kinsta FTP server, and they actually give us those credentials here.
So, what we’re going to do is click the plus sign down here in Cyberduck and fill out some information here. So, the nickname, we’ll just call this “Kinsta.” The URL is going to be… whoops, I do not mean to click on that. We want SFTP, but let’s type in the server name, which is going to be this IP address right here. We’ll paste that in. The username is “view.” We’ll paste that in. The password is this right here. I’ll copy that, confirm. We will paste that in here. The port is going to be this port right here, so we’ll copy that and paste it in here. The URL, that’s… We have to change the URL up here, so instead of FTP, we’ll make it SFTP. So, you want to make sure you have SFTP. It changed our port, so let’s make that our actual port. Okay, so that looks good. Let’s go ahead and… Oops. Let’s go ahead and save that. So, we’ll get out of here and double click on this to access that FTP server.
It’s asking us if we trust this connection. We’ll say “Allow,” and it’s going to ask us for the password again, so I’m going to copy that and paste it in here and log in. So, if everything’s good, and it looks like it is, we are accessing now our Kinsta server for our website. And let’s go into the public directory. This is where we want to upload these two files. So, let’s upload the installer file. That one is a pretty quick transfer, as you can see here. And then we’ll upload the zip file as well right to the root of the directory, and we’ll allow that to transfer. Again, this will take… looks like quite some time, but hopefully, it’ll be a little bit quicker than that. But from your perspective, it’ll be immediate. So, I’ll catch back up with you when that finishes. Okay, guys, I’m back. That took a little bit longer than I expected, about an hour to copy that up. I’m not sure what happened, but we got it up here as you can see on the server. And now, what this is, we can actually go to our domain name, which we didn’t talk about that yet. I’ll show you that in a second and go to the “installer.php” file which we uploaded. That’ll access this zip archive.
Under the domain section here, you’ll see that we are assigned a domain name, swampview.kinsla.cloud. So if you open that URL up here, this is just like a standard landing page, but if you go to “installer.php,” we’ll access the files that we just uploaded, and this is the duplicator plugin, the second half of that. So everything looks good. I’ve read and accept all terms and notices. Click “Next,” and it’s going to extract the archive, the zip file that we uploaded that took so long to upload. And then what it’s going to do is ask us for some database credentials. So, on the next page, and I’ll show you where we’re going to get those.
It’s asking us for the database host, the database name, user, and password. And on the previous page over here in Kinsta, if you go to the info section, we’ll see that Kinsta already set up that database for us. So, the database name is “swampview.” So, we’ll copy that, paste that in here. Back over in Kinsta, the database username is also “swampview.” We’ll paste that in there. And then the database password is hidden. I’ll copy that, confirm, and then we’ll paste the password in here. So, we’ll test the database connection here. Everything looks good. It passed, and there are no notices. So, that’s good. Click on “Next.” It’s going to try to run the installer. It’s doing its thing now.
The thing here, we’re going to set up the WordPress website. Oh, geez. I’m… I was talking without this the whole time. I hope you heard me, but we’re going to keep going with this. If your WordPress website uses HTTPS with a secure connection at this point, it’s probably a good idea to add the “s” here for HTTPS. But keep the domain name here. We’re not going to change this to the actual domain name, but not right now. So, we’ll click “Next” to finish this, and then we’re good to go. So, let’s log into the admin dashboard that’s going to link us over to there.
I’m going to get my credentials, and this is your normal credentials to log into your WordPress website. So, I’m going to do that and log in, and that’s going to clean up the installation for us, as you can see here. So, we’re good to go as far as the Duplicator plugin is concerned. Now, back in the Kinsta dashboard, we want to deal with that domain name. That domain name, okay? So, we’re using this temporary domain name. We want to use the actual domain name, so we can change that by adding the real domain name here. So, swampview.com. And we’ll add the www version as well. So, that’ll go ahead and do its thing. Hopefully, it won’t take too long, but if it does, we can pause. Oh no, we’re good. Okay, so I just don’t want to waste any of your time. So now, you can see we have these options down here to make these primary. If you have the www, you can make that one primary, but I’m going to keep the non-www version primary. And it’s asking us, and this is a really good thing to do, we want to change all references of swampview.kinsta.cloud to swampview.com. So, we’re just going to update our database and all that stuff to make sure we are looking at the right thing. So, we’ll click on that, and then we’re good to go. So, what we want to do now at this point, if we go to… I mean, at this point, we still have our old website at swampview.com still hosted and available to the public, but what we want to do is switch over via DNS settings to the new hosting platform on Kinsta.
So, I have my domain name registered with Google Domains, and you can see that here, swampview.com. And this is going to be a different step for you depending on where you got your domain name from, but the same concept applies. We just have to modify our DNS settings. So, with your domain name, go into your DNS settings section, wherever you bought your domain name from, and what you’re going to want to do is update your A records. So, I have two A records here, one for the non-www version of my website and one for the www version of my website. So, what I’m going to do is update these from the server’s old IP address to Kinsta’s server’s IP address. So, let’s edit this one. We’ll get rid of this and we’ll come back over to Kinsta, and grab the IP address, which should be under “Info.” Here’s the IP address. We’ll copy that and then we’ll paste that in and save. And then, we’ll do the same thing when that’s finished down here for the www version, and we’ll save that as well. And that looks good. So, we’ll minimize that.
You know, it takes a little bit of time for those changes potentially to propagate, but we can check it with something like DNS. So, if we go to swampview.com and this requires a little bit of an understanding of how DNS works, but basically, there are these servers around the world that maps your IP address to your domain name, and now you can see that we’re looking at the IP address with 215 ending at the end. So, these DNS servers have not updated yet. We want it to be to look like with 227 at the end. So, we’ll check that. We’ll check that in a little bit. But until then, I want to also enable HTTPS on our website.
And actually, that’s a good point. We can’t do that until the DNS propagation is finished. So, we’ll hold off on that, but there is one other thing we want to do in the WordPress install on our site, and that is actually… We can’t do that either until the DNS propagation happens. So, let’s check one more time. See if we’re better off. A couple of them have changed, but I think we should wait a little bit to make sure that the DNS propagation finishes a little bit more. So, pause the video again, maybe wait five minutes or so, and then we’ll resume. There’s two more steps in the tutorial here.
Alright, guys, I’m back. I think enough of the DNS servers have our new IP address in it. So, let’s see if we can go ahead and install the SSL certificate. So, we’ll do that in Kinsta. Generate a free SSL certificate. And it’s saying, as we expected, that make sure that your IP address is already set up for the SSL certificate, and it should be. So, let’s go ahead and see if that works here. It’s going to take a few seconds to go out and actually verify that we own this site through a third party and then issue the SSL certificate. So, when that’s finished, fingers crossed that it’ll work, we will be good to go with that. And then, like I said, there’s one other step about installing a plugin, which actually is core fundamental to Kinsta. It’s… they call it the “mu” must-use plugin, which is allows your WordPress website to access all of the underlying beneficial server features like caching and all that good stuff that Kinsta gives you for WordPress website hosting.
Looks like this is taking a little bit longer than I expected. So, I’ll pause again and catch up with you when it finishes. Alright, we’re back, and as you can see here, the Let’s Encrypt certificate was installed on our website. So, let’s go ahead and test it out. Let’s go to swampview.com. And at this point, it’s hard to tell where this is being hosted from, but if we go to developer tools and we refresh the page, we should see our IP address ending in 227 here. And we do. And if you remember, that is the IP address of our Kinsta website. So, those match up here. So, we know we are hosting from Kinsta at this point.
Let’s take care of that one last plugin that I was talking about. So, in the WordPress admin dashboard, we want to go to plugins, add new, and we want to upload a plugin. But first, we have to download the plugin from Kinsta’s website. So, if you go to kinsta.com/knowledgebase and then kinsta-mu-plugin… I’ll have that link below for you. Down here, we just want to download the Kinsta mu plugin, which is a zip file. Then we’re going to upload that to our WordPress website. So, where is that? That’s in the downloads directory, and the Kinsta mu plugin… We’ll upload that and install it. And this is just your normal process of installing a plugin. We’ll install it and activate it. And then, we should be good to go.
It looks like this plugin is already installed on a website. There are the same versions. So, I guess that’s because I went through this process beforehand to make sure that I would tell you guys the right thing. So, it doesn’t really matter. Just make sure at the end of this, you have the Kinsta mu plugin here. So, we’ll activate that. And I can go back and activate all of my other plugins that I had deactivated previously before doing the migration. And the only one that I’m not going to reactivate is the cache plugin because Kinsta takes care of that.
Alright, guys. Thank you so much for watching this video. I know it’s a bit longer than most of my other videos, but hopefully, it was full of value. And if you agree with that, please give it a thumbs up. Please subscribe to this channel for more WordPress website-related videos like this from me in the future. And if you do, I’ll see you in the next one.