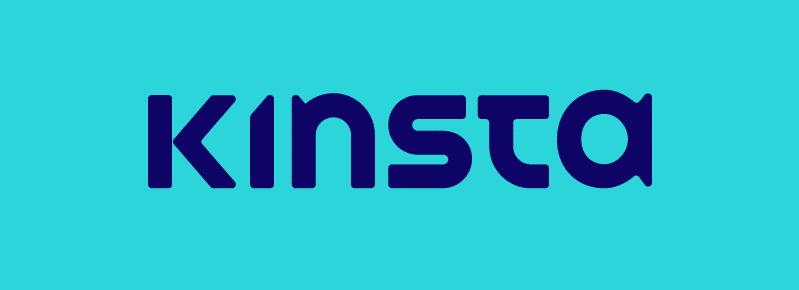Hey everyone,
Today, I’m going to be going over how to transfer or point a domain name from Google Domains to Kinsta hosting. Now, if you’re not using Google Domains, it should be about the same process whether you’re using Namecheap, GoDaddy, or any other domain name registrar. I just started using Kinsta, and I’ve got to say I’m very impressed with their speed and service. I highly suggest checking them out.
Before we can get started transferring this domain, we need two things. First, we obviously need a domain name. Second, we’ll need a Kinsta hosting account. If you do not already have Kinsta hosting, click my link in the description below to get their latest offer.
Alright, so now that we have everything, let’s get started.
To get started, we’ll go ahead and log into our Kinsta hosting account. The first thing we’ll need to do is set up a site to point our domain to. So, what I’m going to do is install a fresh installation of WordPress. To do that, we’ll go over to the left-hand side and click on “Sites,” and then click on “Add Your First Site.” So, I’ll go through and fill out the site information. This can all be changed at a later date, so if you don’t have a site name or a site title picked out yet, that’s all fine. You can always change it later.
Here, you can choose the data center that you would like to use. You want to choose a location that’s closest to your visitors that you expect to have. So, because I’m in the U.S., I will select Iowa. Once you have all that information filled out, you can go ahead and add the site. This will just take a few minutes while it’s creating your new installation.
Okay, so that took just about three to four minutes to be created, and now you can see that it is live, and we do have a location. So, go ahead and click on the name of your site, and you’ll want to go to the left-hand side and click on “Domains.” Now, you will want to add your domain name that you would like to use, and I want to add the domain with and without the www. So then, click on “Add Domains.”
Alright, so now that we can see our new domain, you want to make that primary. We don’t have anything on our site at this point, there’s no reason to do a search and replace, so just go ahead and click “Make Primary.” So now, that will be the primary domain once you point your domain name to Kinsta.
To do that, we’ll go over to Kinsta DNS. That’s over on the left-hand side, and we want to add our first domain. So here, we will add our domain name. If you’re using Gmail or G Suite, you can also add your records if you’d like. You can also add them in the future if you do not have that information at this time. So once you have your domain name entered, click “Add Domain.”
Oh, looks like I need to just put in the root of the domain. Alright, so we have our domain added. We will now need to add our name servers to Google Domains, so Google Domains knows where to point our domain name to. To do that, we’ll need to go to Google Domains, and once you log in, you’ll go over to the left-hand side and click on “DNS.”
So, domain name servers. And once you’re in the DNS page, you’ll want to click on “Use Custom Name Servers.” Here, you can see an empty field. We have four name servers in our Kinsta account, so we want to have four fields. So now we have four empty fields; we can go back to our Kinsta account, copy our first name server, and paste it. Go back and do the same with the remaining three.
Okay, so now that we have all four of our name servers entered into Google Domains, we’ll want to scroll down and click on “Disable DNSSEC.” We’ll temporarily disable that, and that will speed up the process of changing our name servers. So then you can go ahead and click on “Save.” You will see a notice that this can take up to 48 hours, but I typically see it go through in minutes, and sometimes up to an hour. Rarely does it ever take a day or two days.
Once your name servers have been changed, we can go back to your Kinsta account. Alright, so now that we have our name servers entered, we can go ahead and click on “Manage,” and we’ll need to add a DNS record. So, you can go to the top and click on “Add DNS Record,” and then you want to add an IP address. This will be the IP address for your site. If you click in the field, you’ll see that your website will come up here. If you have multiple websites, of course, just find the one that is linked to your website that you created. Click on that, and then you can add the DNS with or without the www. This will create both.
Now, if you have a subdomain, you can enter the subdomain, but because I would just like to use wingcrunch.com, I will leave that blank. Alright, with that information added, we can then add our DNS record.
Alright, so now your domain name is set up in Kinsta, and once the domain name propagation from Google Domains to Kinsta is complete, you should be able to visit your website without any issues.
It’s only been about 10 minutes since I changed the domain name servers on Google Domains, so let’s go ahead and check our website to see if it’s working. So, I’ll open a new browser, and I’ll go ahead and type in my domain name, wincrunch.com. As you can see, our domain name has been transferred to Kinsta and is now working with our new site.
This is basically the default WordPress installation. As you can see, there’s not a lot of content here, well, no content, but it’s just a base to start building on.
So that’s all it takes to point your Google domain name to Kinsta and begin setting up a WordPress site. If you have any questions, go ahead and leave them in the comments below. I’d be happy to help. Don’t forget to give this a thumbs up and subscribe to my channel.