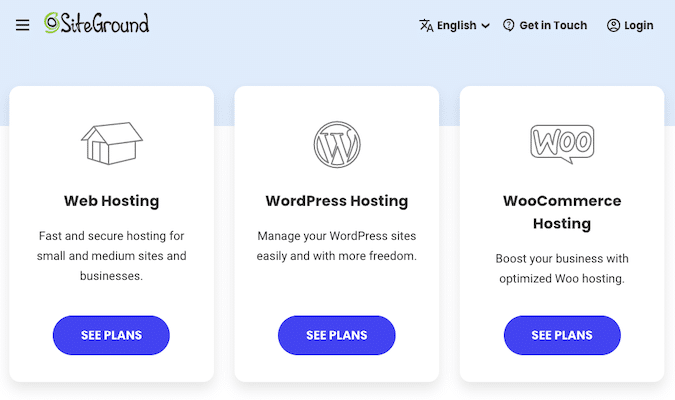Are you looking to connect your Google domain with your SiteGround hosting account? Pointing your Google domain to SiteGround is a straightforward process that ensures your website is accessible to visitors. In this step-by-step guide, we will walk you through the process of pointing your Google domain to SiteGround, allowing you to seamlessly manage your domain and hosting in one place.
Step 1: Accessing Your Google Domain Settings
To begin, log in to your Google Domains account at https://domains.google.com. Once logged in, you will be redirected to the domain management interface. Locate your domain from the list of domains, and click on it to access the domain settings.
Step 2: Configuring DNS Settings
In the domain settings, locate the “DNS” tab or section. Here, you can manage the DNS records for your domain. To point your Google domain to SiteGround, you need to add or modify the necessary DNS records.
Step 3: Adding an A Record
To connect your Google domain to SiteGround, you need to add an A record. This record will point your domain to the IP address provided by SiteGround. Follow these steps:
- Within the “DNS” section, locate the “Custom resource records” section.
- Click on the “Add” button to add a new DNS record.
- In the “Name” field, enter “@” or leave it blank to indicate the root domain.
- In the “Type” dropdown menu, select “A.”
- In the “TTL” field, enter “3600” (or leave the default value).
- In the “Data” field, enter the IP address provided by SiteGround. Note that SiteGround may have multiple IP addresses, so ensure you use the correct one.
- Click on the “Add” button to save the A record.
Step 4: Adding a CNAME Record (Optional)
If you wish to set up a subdomain with your Google domain, you can add a CNAME record. This step is optional and not required to point the main domain to SiteGround. Follow these steps to add a CNAME record:
- Within the “DNS” section, locate the “Custom resource records” section.
- Click on the “Add” button to add a new DNS record.
- In the “Name” field, enter the subdomain you wish to create (e.g., “www” for www.yourdomain.com).
- In the “Type” dropdown menu, select “CNAME.”
- In the “TTL” field, enter “3600” (or leave the default value).
- In the “Data” field, enter the CNAME target provided by SiteGround.
- Click on the “Add” button to save the CNAME record.
Step 5: Verifying DNS Changes
After adding or modifying the DNS records, it may take some time for the changes to propagate across the internet. This process is known as DNS propagation. To ensure the changes have taken effect, you can use online DNS lookup tools or wait for up to 24 hours for the changes to fully propagate.
Step 6: Configuring SiteGround for Your Google Domain
Now that you have pointed your Google domain to SiteGround, you need to configure your SiteGround hosting account to recognize your domain. Follow these steps:
- Log in to your SiteGround hosting account at https://www.siteground.com.
- Navigate to the “My Accounts” section or a similar area where you manage your domains.
- Select the option to “Add Domain” or “Add New Domain.”
- Enter your Google domain name in the provided field.
- Follow the on-screen instructions to complete the domain setup process.
- Once the domain is added successfully, SiteGround will handle the routing of incoming requests to your website.
Conclusion:
Congratulations! You have successfully pointed your Google domain to SiteGround. By following the steps outlined in this guide, you can now manage your domain and hosting in one place, streamlining your website setup process. If you encounter any difficulties during the process, don’t hesitate to reach out to the SiteGround support team for assistance. Start enjoying the benefits of reliable hosting and efficient domain management by visiting the official SiteGround website at https://www.siteground.com.
Remember, with SiteGround, your website is in good hands.