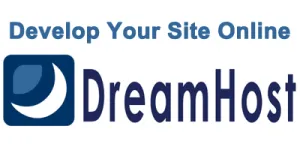Here are the specific steps:
- In the DreamHost control panel, add your domain in the usual way, for example: abc.com.
- In the domain list, find the domain you just added and click on “DNS” to view the associated IP address.
- Check if the IP address is available. If there are no issues, congratulations! You’re in luck! You can skip the following steps.
- If the IP address obtained in the previous step is already blocked, don’t worry, continue by adding a subdomain: 1.abc.com.
- Once again, in the domain list, find the newly added subdomain and click on “DNS” to check the associated IP address.
- Check if it’s available… Is it blocked again? Continue by adding another subdomain: 2.abc.com.
- Continue this process until you find a satisfactory IP address (don’t be too picky; any available IP will do).
- An important step! In the domain list, find the main domain abc.com and click on “Web Hosting” in the column labeled “Edit.” Change it to mirror mode, with the target being the subdomain that now has the suitable IP address: 2.abc.com.
- Once again, check the DNS information for abc.com in the domain list. You can see it now, right? Both abc.com and www.abc.com now correspond to the final available IP address!
- Now, change the mode of abc.com back to “Fully Hosted.” This step won’t change the IP again.
At this point, you have completed the process, and you can delete all the subdomains added in steps 4 to 6 (it might feel a bit like burning bridges).
Why not just delete and re-add the domains instead of adding new subdomains?
- Deleting and re-adding carries risks! DreamHost has restrictions on reusing domain names, so you might not be able to re-add them.
- Adding subdomains almost always results in getting different IPs each time! In contrast, deleting and re-adding might give you the same IP as before.
What if the IP corresponding to a currently used domain is blocked?
- You can definitely use this method to solve the problem! (As a precaution, it’s recommended to log in to FTP first and rename or backup the corresponding folder.)
- It’s said that you can email DreamHost customer support, explaining the reason and requesting an IP change.